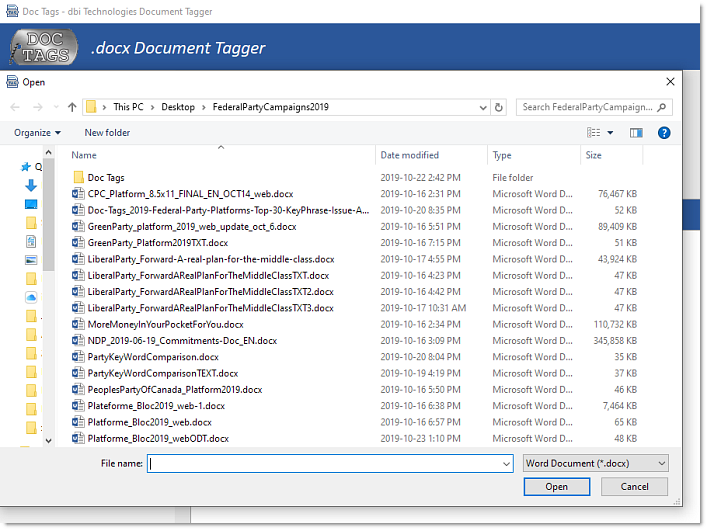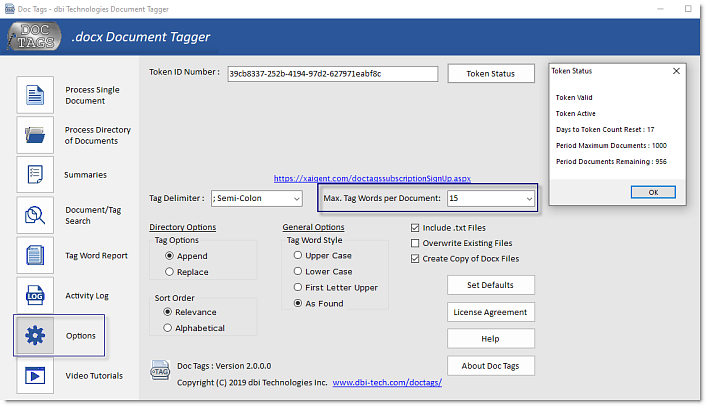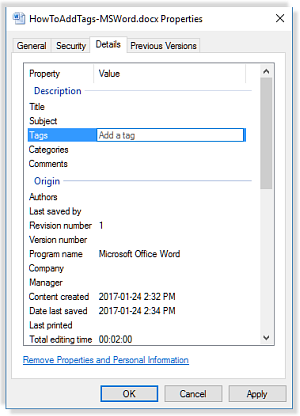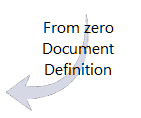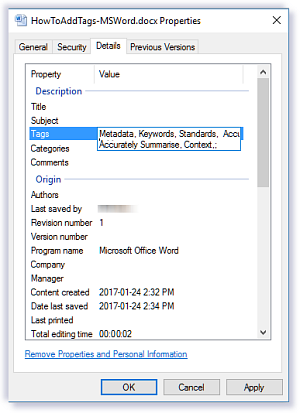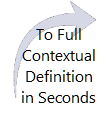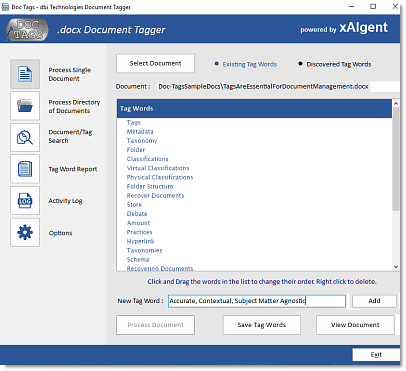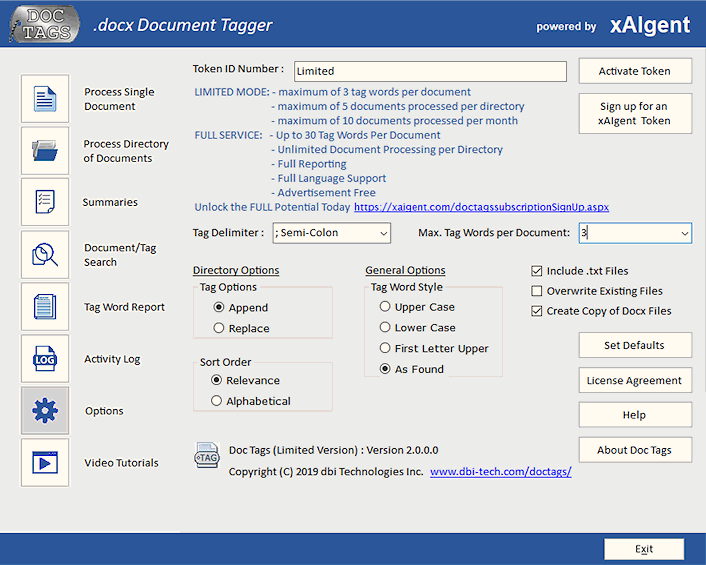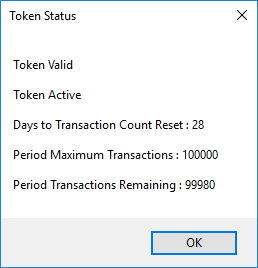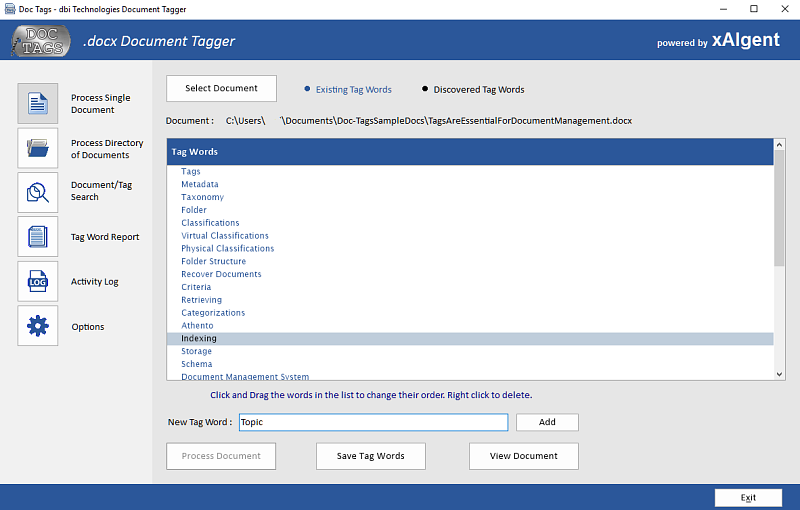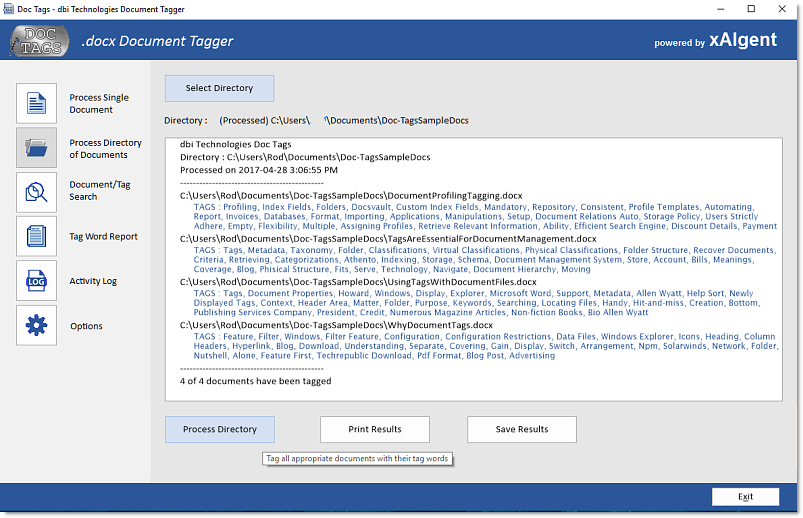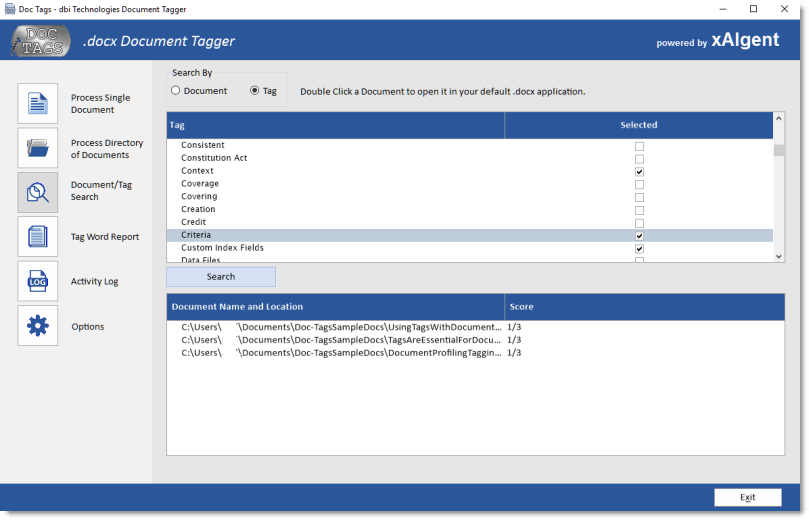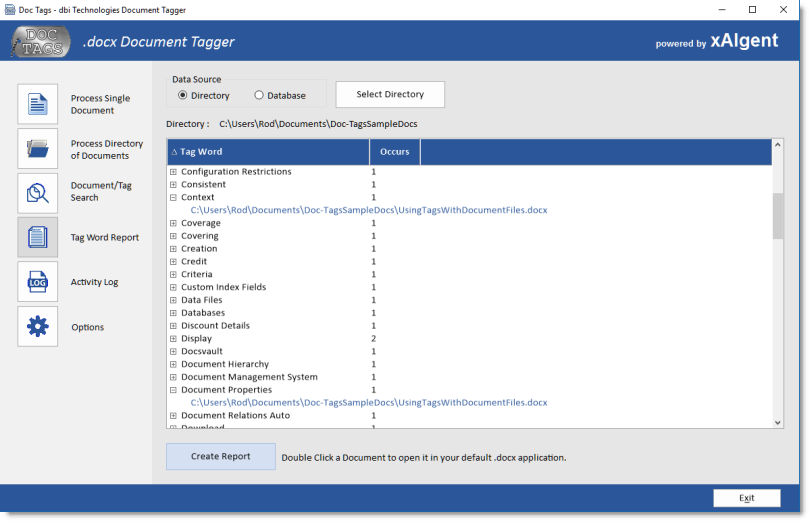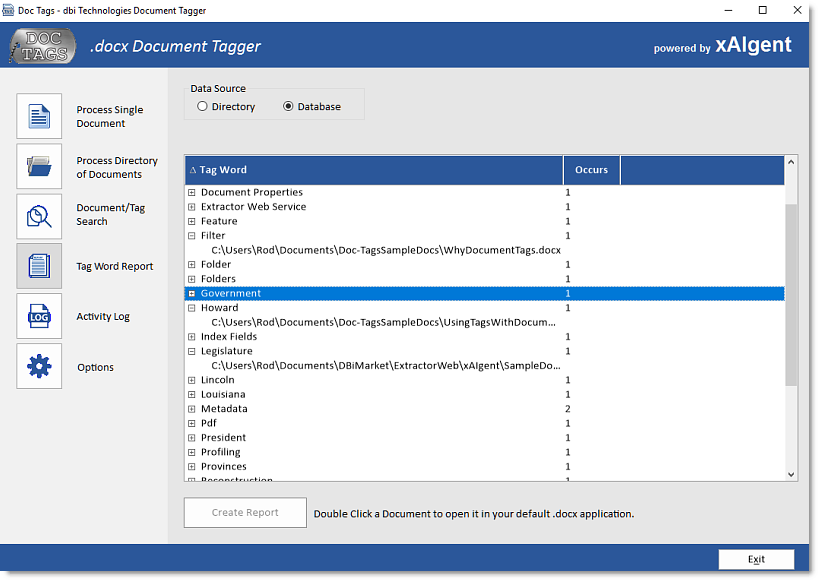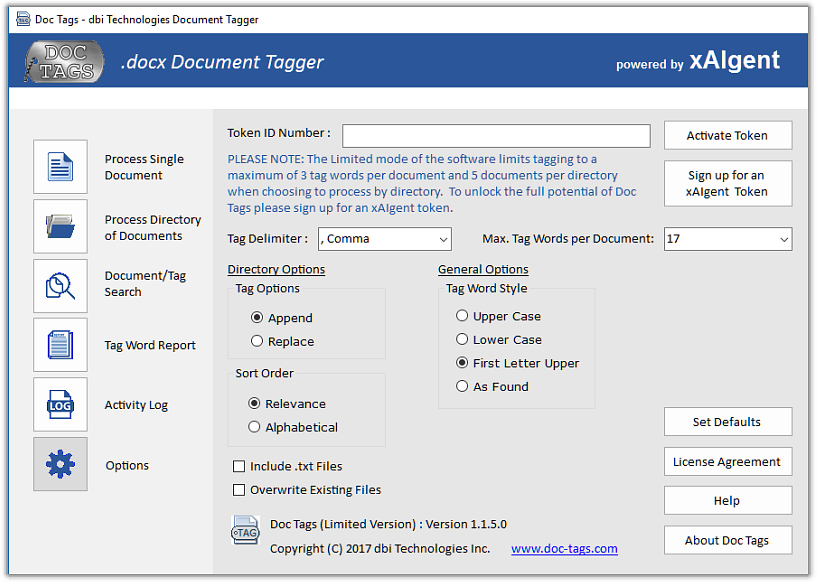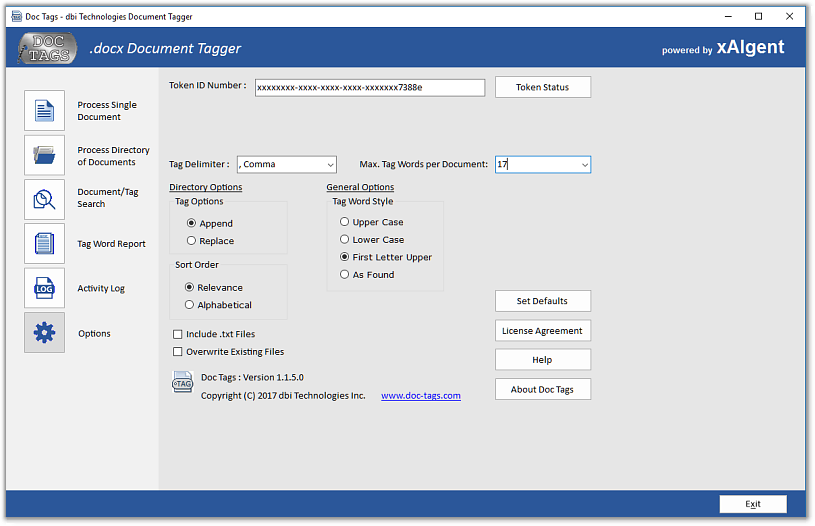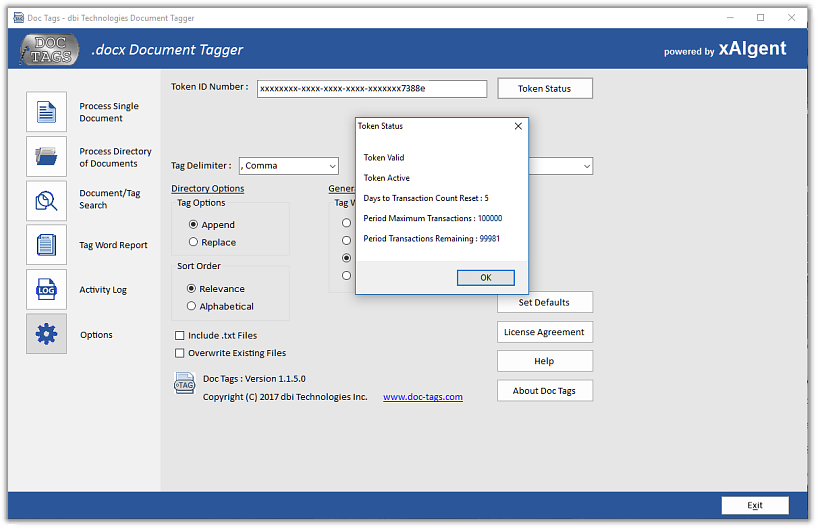How Does Doc-Tags
Work? |
Doc-Tags presents a
list of documents (.docx or text files) for selection and
then processes the selection using a patented
combination of linguistic artificial intelligence,
machine learning and Open Document structures to
automatically provide a contextually accurate list of
Key Words and Key Phrases that have been predominately
used for each document.
Defining the content and topic of a Document,
automatically
|
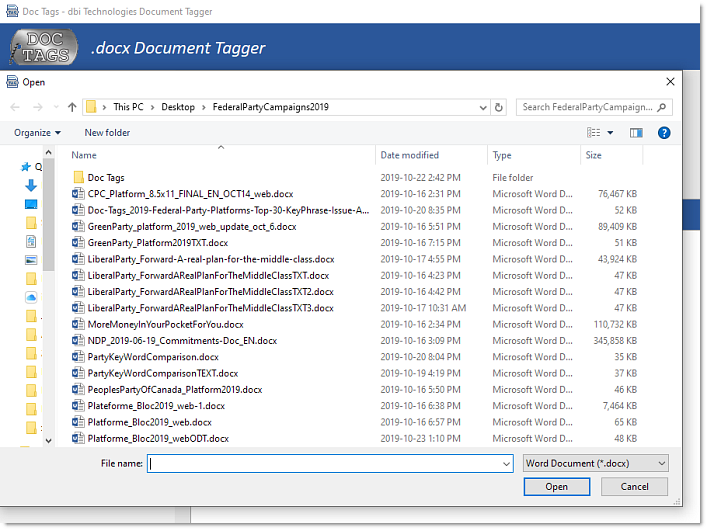 |
| |
| The selected number of Key Words and Key Phrases for
each document become the document TAGS and are
automatically added to the Document's Tag property,
elevating the processed document and its contents for
search. |
| |
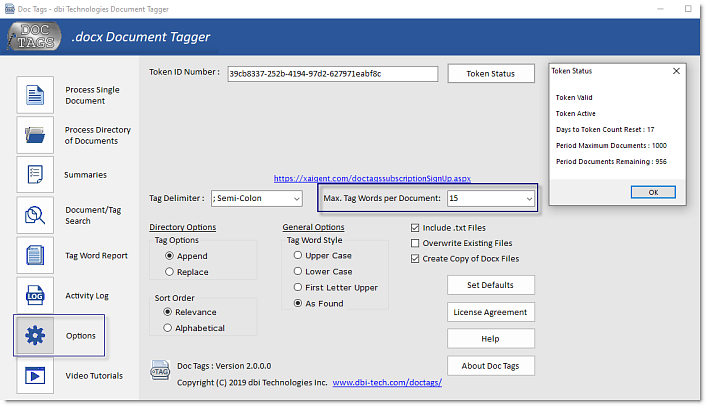 |
| |
|
|
| A Doc-Tags
processed document becomes intrinsically more valuable
by the contextually accurate topic key words that have
been infused into the document's governing structure.
Note: Doc-Tags automatically adding Key Terms
to a Document's Tag property does not alter nor modify a
document's content, thereby always maintaining the
validity of the document. |
| |
|
|
|
|
| |
|
|
| A Document's Tags
are used by the Windows Search and Indexing systems,
Document Management Systems (DMS), Content Management
Systems (CMS), and the like for increasing retrieval and
accuracy response, cataloging and accurate indexing of
documents. |
| |
|
|
| Whether you're
looking to improve your own document and content subject search
or if you're an Enterprise Information Specialist (CIO)
tasked with providing your work force with increased
accuracy and access to contextually accurate corporate information, Doc-Tags
is the right Solution for you. |
| |
|
|
In This Tutorial
|
|
Table of Contents |
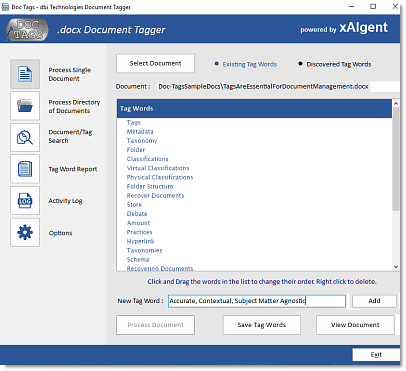 |
|
System Requirements
|
|
Installing Doc-Tags
|
|
Activating Doc-Tags
|
|
Supported File Formats
|
|
Working with Doc-Tags -
Single Document
|
|
Working with
Doc-Tags - Directory
|
|
Doc-Tags Built-In Search
|
|
Tag Word Reporting
|
|
Document
Tagging Options - Settings:
|
|
- Tag Delimiter
|
|
-
Maximum Tag Words
|
|
-
Tag Option
|
|
-
Sort Order
|
|
- Tag Word Style
|
|
-
Include Text Files
|
|
-
Overwrite Existing Files
|
|
-
Set Defaults
|
|
- Activity Log
|
|
- Purchase Subscription
|
|
- Subscription ID
|
|
- Activate
|
| |
|
|
| |
|
 |
|
System
Requirements: |
- Windows 7 or later
- A valid internet connection
- A Subscription Token ID for access to Doc-Tags
full suite of features
|
Installing Doc-Tags:
|
- Download Doc-Tags
- Install Doc-Tags by double clicking on the
'Doc-Tags Setup' file

- Follow the Installation Prompts to finalize
installation
- Doc-Tags will automatically launch and present
you with Doc-Tags' Default Options
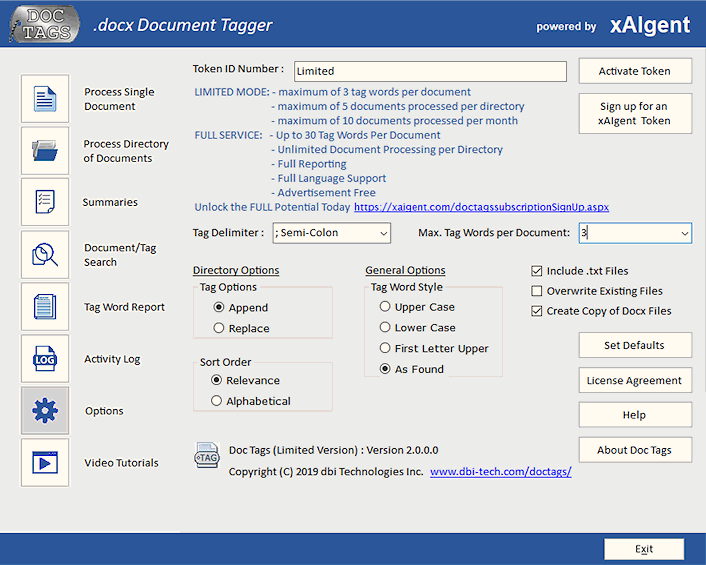
-
Make any of the adjustments
that you would like to have as your own default
settings for the application. NOTE: these
setting may be changed at anytime.
-
Engage the full Document
Tagging resources with an Active xAIgent Token
|
| Enhancing
the Doc-Tags Experience: |
-
Microsoft Word is not a required supporting
resource, however, the full benefits of Doc Tags will
be realized with Microsoft Word or a DocX capable
viewer to read and view the Document Tags created
and added to a file's profile.
|
 Activating
Doc-Tags: Activating
Doc-Tags: |
| Doc-Tags is Free to
use. By default, Doc-Tags starts out in free mode, which
incorporates: |
- Banner Advertising
- A Maximum of three (3) discovered Tags per
Document
- Document Directory processing limited to 5
documents
|
| Subscribing to
Doc-Tags unlocks the full Doc-Tags Experience offering: |
- Zero Advertising
- Maximum Tag Discovery per Document
- No Limit Directory Processing (unlimited number
of documents per directory)
- Manual Tag Additions
|
| To activate the
full Doc-Tags Experience purchase a Token ID today =
doc-tags.com/token |
| |
| Next: |
| When you receive
your token, launch Doc Tags (if not already open) and
select the Options Tab, enter the token into the
“Token ID Number” field and click on the “Activate
Token” button. An active internet connection is required
to activate the Doc Tags program. A successful
activation will present a token status - such as the
following: |
| |
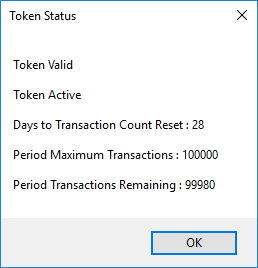 |
| |
|
|
|
The token status may be checked at any time by selecting
the Options Tab (internet connection required). |
| |
|
-
Microsoft Word .docx file
format is supported directly.
-
To convert .doc files to .docx
file format please download DBI's Doc To DocX file
converter utility:
Doc-Tags/Utilities
-
.TXT files - Doc Tags can
also be used to tag text (.txt) files. However, the
text files are not actually being tagged. Instead, a
new .docx file is created with the contents of the
text file. The tags will appear in the new .docx
file. The new .docx file will be the same name as
the text file with a “_TXT01” suffix. (i.e.
MyFile.txt will create MyFile_TXT01.docx in the same
directory as the original text file).
|
|
| Doc-Tags offers two
approaches for creating new Contextually Accurate
Document Description Tags for your Text and Word
Documents - selecting the per Single Document option or
by selecting a Directory of Documents. To add new Tags
or to view existing tags for a Single Document select
the first Tab - Single Document. |
| |
| |
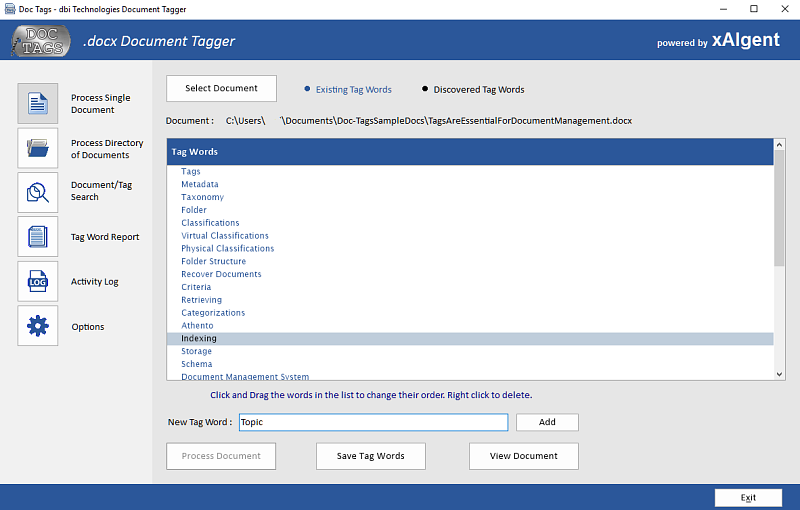 |
| |
| To start the
tagging of a single document, click on the “Select
Document” button, the File Explorer will display a list
of available documents - select a document and click
'Open'. The file name and location (file path)
will be presented . When a .docx or .txt file has been
selected the Tag Options radio button is set to “Append”
(See Options Tab), and the document is currently tagged,
those tags will appear in the list in blue letters. |
| |
| To discover new
tags, click the “Process Document” button, text from the
selected document will be processed by the Doc-Tags
service (xAIgent) and the tag words discovered will be
listed in black letters. There may be a small delay
before the discovered Tag words appear depending upon
the size of the document. |
| |
| Successful requests
to the Doc-Tags (xAIgent) service will be recorded as a
transaction on the subscription account. |
| |
|
With a full subscription in
effect adding custom key words, deleting tags and
changing the order of the Tags are among the additional
services that become available:
|
-
To add a new tag word
manually, type the word (or phrase) into the New Tag
Word edit box, add multiple Key Words by separating
each with a coma (,) and press the “Add” button. If
the word is unique, it will be added to the list
-
To delete a tag word, right
click on that word in the list, Doc-Tags will then
ask to confirm that you want to delete the tag.
-
To change the order of a
tag word, click and drag it within the list.
-
To complete the adding of
new Tags to your document click on the Save Tag
Words button and save the contents of the current
list in to the document profile. If you attempt to
exit the program or select a new document before
saving the new tag words, you will be asked to
confirm whether to save the new tags or cancel the
save action.
-
To view the current
document prior to processing another or leaving the
program use the View Document option to open the
document in a .docx compatible viewer (i.e. MS Word)
|
|
|
| Select a directory
of documents for Tagging and have all .docx and .txt
file documents within that directory automatically
tagged. |
| |
- To start processing a Directory of Documents - click the Folder Icon in the
left-hand margin ( Process a Directory of Documents
), next at the top of the program window click the
Select Directory button and from the list presented
choose a directory containing the desired documents.
Once the directory has been selected, click the
“Process Directory” button to start tagging the
documents.
|
| |
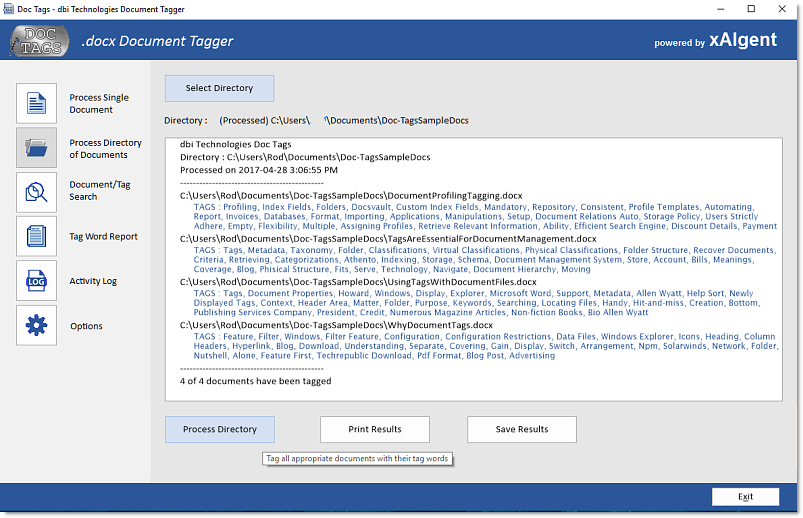 |
| |
| |
| As each document is
being processed, its status will be displayed and the
listed results can then be printed and/or saved with the
Print Results and Save Results respectively. |
| |
| Note:
Successful requests to the Doc-Tags (xAIgent) service
will be recorded as transactions on your subscription
account. |
|
| |
 Built-in Search -
by Document or by Tag (key word / topic) Built-in Search -
by Document or by Tag (key word / topic)
|
| Every time a
document is tagged the Document file name, location
(file path), and discovered tags are recorded in the
local user's Doc Tags database. These attributes are
used by the Doc-Tags Search Utility for fast, accurate,
contextual retrieval based upon the search criteria
used. |
| |
| The Doc-Tags Search
Utility supports searching the local database using a
single document reference or a group of documents. The
search utility also supports searching by a single Tag
or a selected Group of Tags. |
| |
| |
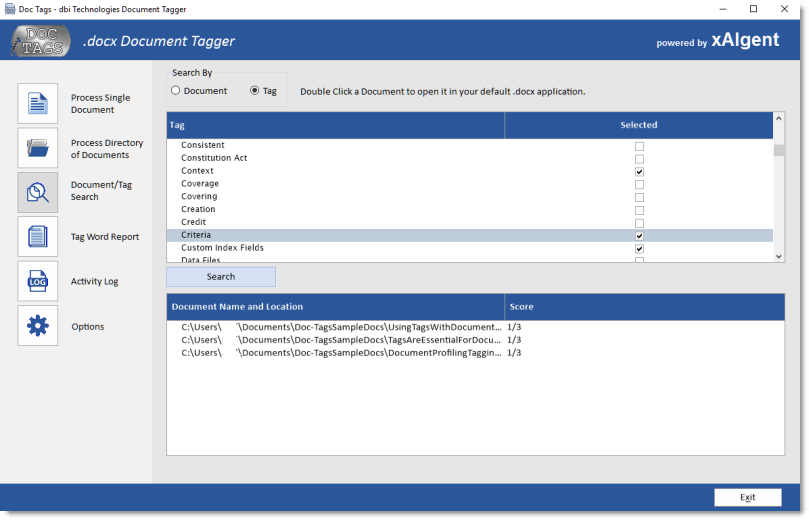 |
| |
| |
| Once the search
criteria are set, press the search button and the
Doc-Tags Search utility will return all Documents that
contain a match with one, many, or all of the Tags based
on the criteria set. The list of search results are
presented in descending order based on the number of
matching Tags. |
| |
| To the right of
each document/location in the results list, a score is
presented indicating how many of the tags were matched
based upon the search criteria. |
| |
| NOTE: To view a
document, double click an item in either the top or
bottom list area. Doc-Tags will then open the document
in a .docx compatible viewer available on the local
system (i.e. MS Word). |
| |
| NOTE: The tag /
document search and reporting options do not register
transactions on the subscription account. |
| |
| |
|
| The Tag Word Report
creates a report of all tag words saved to the local
database and in which document(s) they reside. |
| |
| |
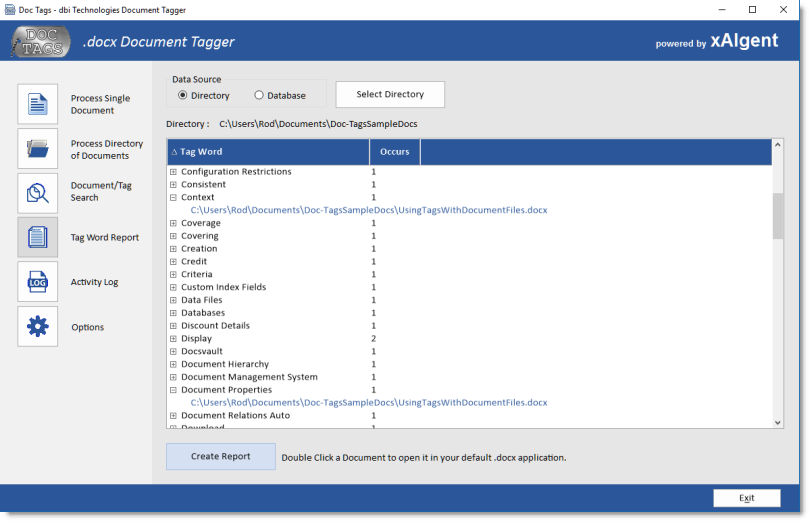 |
| |
| |
|
To create a report, first
select a data source:
|
-
the database option will
create reports based on the internal database that
keeps track of all documents that have been tagged
-
Selecting the Directory
option will base the report on Tagged Documents
found in the selected Directory
|
| |
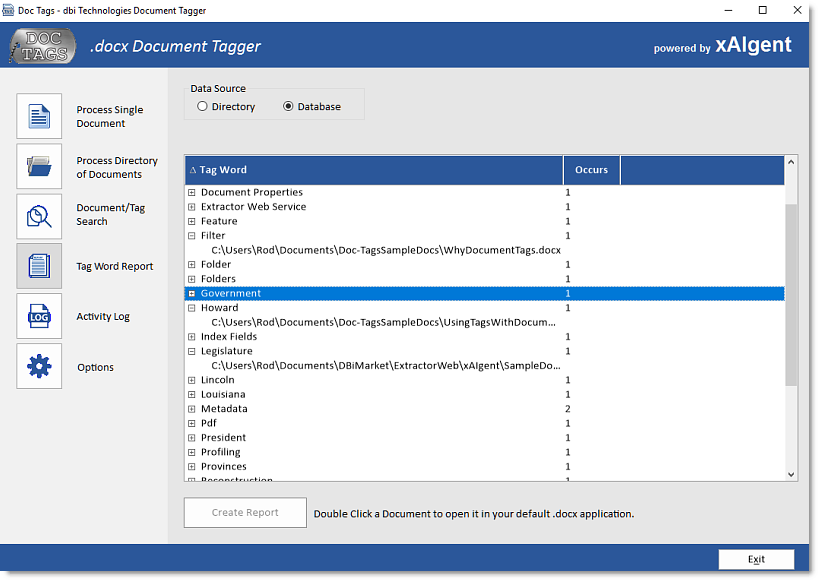 |
| |
| |
| NOTE: To view a
document double click on it in the list. The program
will then attempt to open the document in a .docx
compatible viewer (i.e. MS Word). |
| |
| NOTE: The tag /
document search and reporting options do not register
transactions on the subscription account. |
| |
| |
|
| The options tab
presents the parameters that control how the program
works and how a document is tagged. |
| |
| |
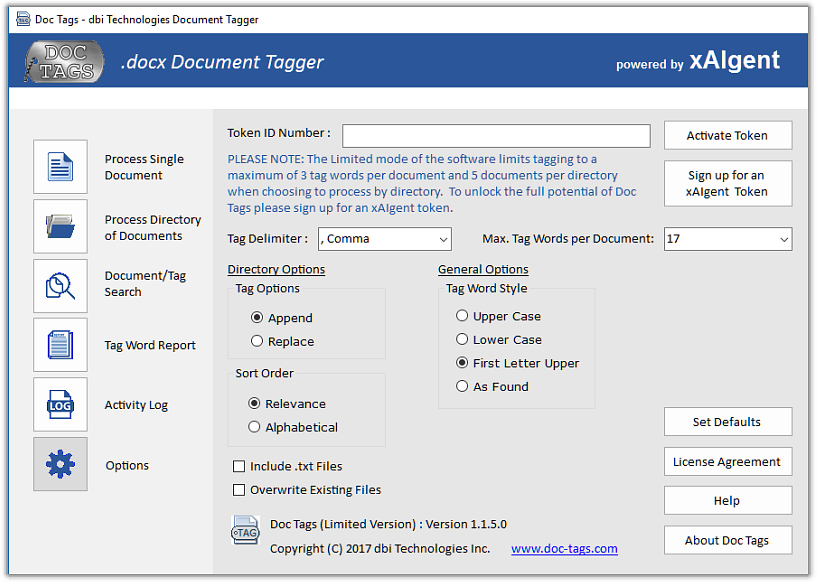 |
| |
| |
 Subscription ID
:
The Subscription ID number issued to unlock Doc-Tags'
full set of features. Subscription ID
:
The Subscription ID number issued to unlock Doc-Tags'
full set of features. |
| |
 Activate : With the
Subscription ID issued entere it into the Subscription
ID edit box and click the Activate button to unlock the
full set of Doc-Tags features. Activate : With the
Subscription ID issued entere it into the Subscription
ID edit box and click the Activate button to unlock the
full set of Doc-Tags features. |
| |
| |
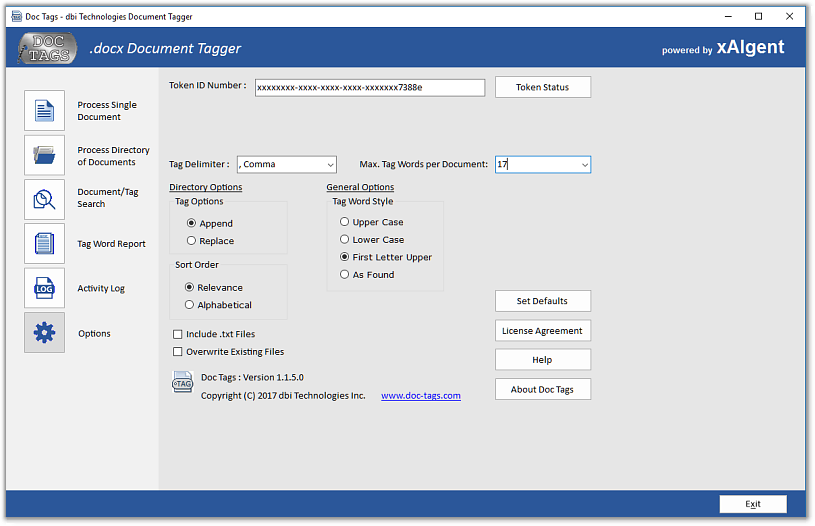 |
| |
| |
| Once Doc-Tags has
been Activated, the Activate button will change to
“Token Status” providing direct access to the
Subscription Status. |
| |
|
Purchase
Subscription : This button only appears in Free mode.
Click the button to open the purcase subscription secure
web site. |
 |
| |
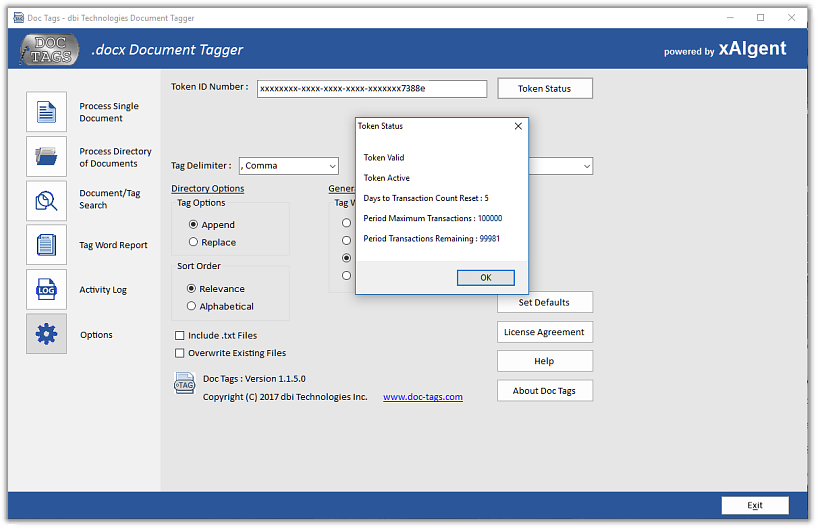 |
| |
| |
|
 Tag Delimiter :
This option determines the character used to separate
tag words. Tag Delimiter :
This option determines the character used to separate
tag words.
|
| |
|
Maximum Tag Words :
This option determines the maximum number of tag words
that can be presented for each document. When Doc-Tags
is in Limited mode the maximum number of Tag words that
will be available is set to three (3) regardless of the
selection made. With a current subscription the maximum
number of Tag words will be available, depending upon
content and length of document. |
| |
 |
|
-
Append : The newly
discovered tag words will be appended to any
existing tag words in the document. Recommended for
documents being tagged for the first time.
-
Replace : The newly
discovered tag words will replace existing tag words
in a document profile. Use this option if a document
has been heavily edited since it was last tagged -
existing tags may no longer be relevant.
|
 |
|
|
|
 |
|
-
Upper : The tag words will be stored in upper
case text
-
Lower : The tag words will be stored in lower
case text
-
As Found : No changes will be made to any of the
tag words
-
First Letter Upper : The first letter of each
tag word will be in upper case while the rest will
be in lower case
|
 |
|
Include
Text Files : Determines whether text files will
be included when tagging a directory of documents. NOTE:
only Word document files with a '.docx' extension or
Text '.txt' files will be processed. |
| |
|
Overwrite
Existing Files : Determines whether a new .docx
file will be created if a text file is being converted
and the new file name already exists. (i.e. if this
option is selected, MyFile_TXT01.docx would be
overwritten. Otherwise, a new .docx file called
MyFile_TXT02.docx would be created.) |
| |
|
Set
Defaults : This button returns all options,
with exception of the Subscription ID number, back to
their default values. |
 |
| Help
: This button provides direct access to the Doc-Tags
online documentation and help guide. |
| |
|
|
Every time a document is
tagged, the date and time along with the file name
and location of the document are stored in the
Doc-Tags local Activity Log Database.
The Activity Log contains a
list of documents processed by Doc-Tags and sorted
in ascending order by Date/Time of processing. At
the end of the list is a running total of the number
of documents processed by Doc Tags.
|
 |
| |
|
|
| |
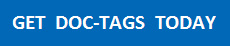 |
|
| |
|
|